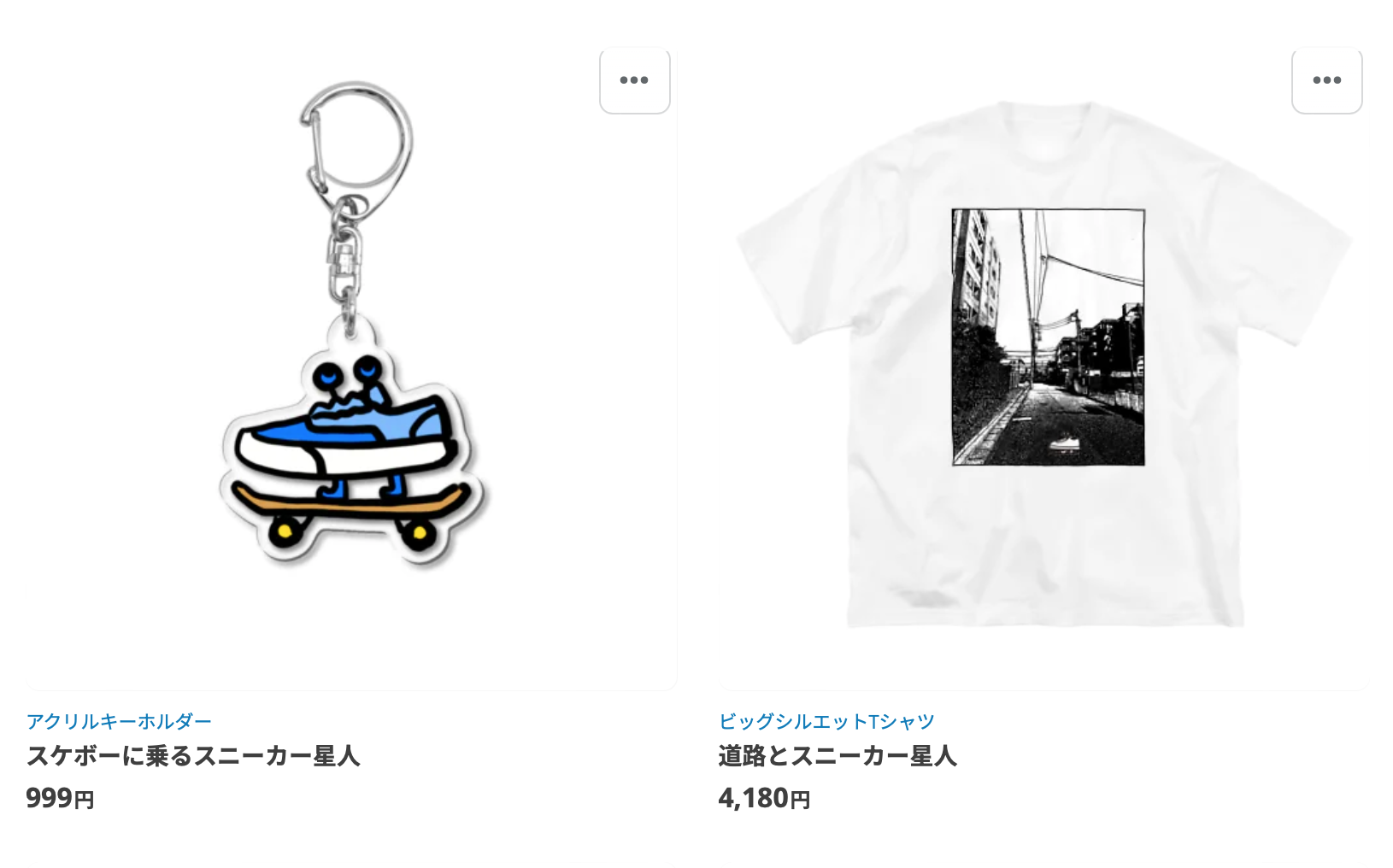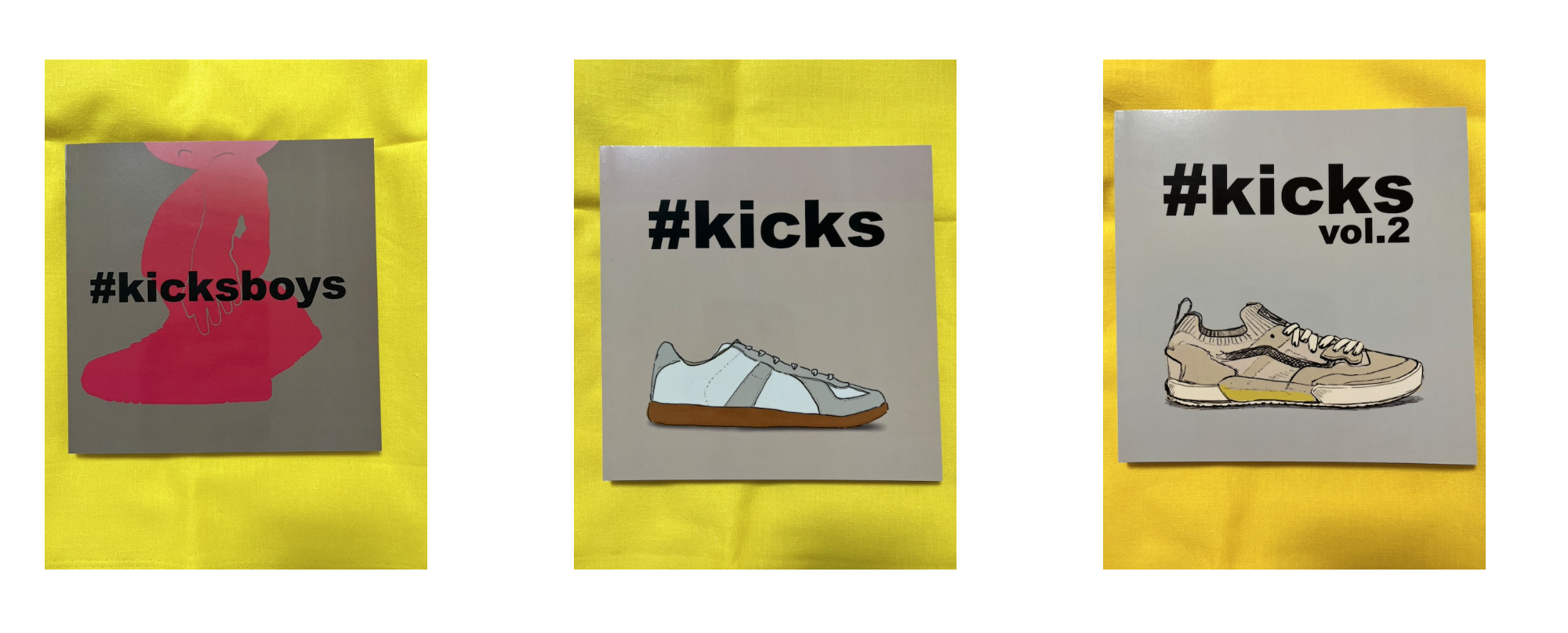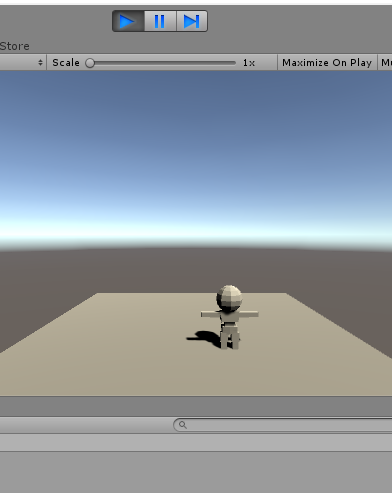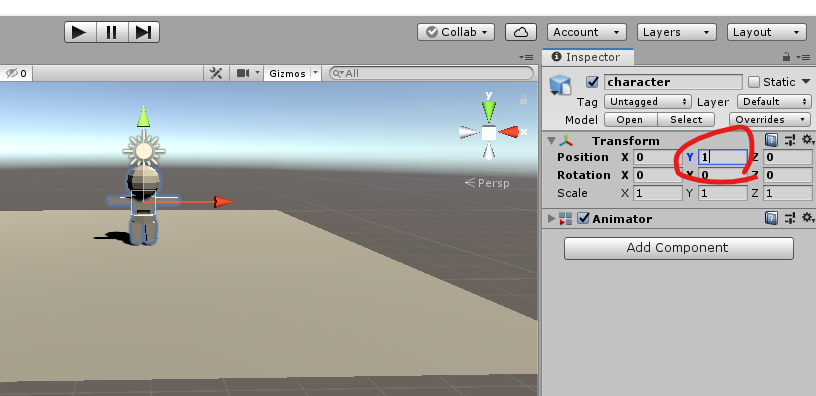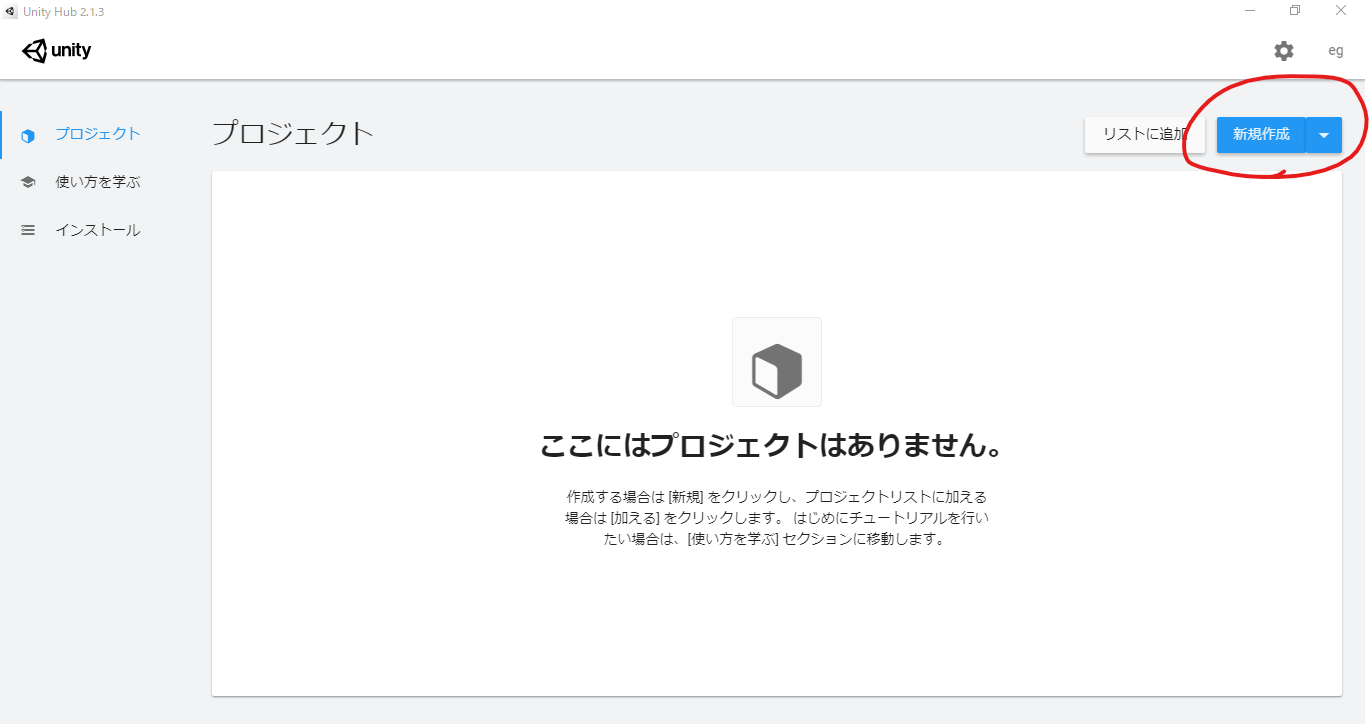Privacy Policy
Last updated: October 21, 2025
Melancholy Lens (“the App”) respects your privacy and does not collect, store, or share any personal data.
1. Information We Collect
The App does not collect personal information, location data, facial data, or usage analytics.
All image processing and AI segmentation are performed entirely on-device.
2. Use of Camera and Microphone
The App uses the camera to capture photos, but no image or audio data is transmitted or stored externally.
Captured photos are saved only to your device’s photo library.
3. Data Sharing
The App does not share any data with third parties.
4. Analytics and Advertising
The App contains no analytics tools or advertising SDKs.
No tracking of user activity is performed.
5. Security
Since the App performs all processing locally, there is no external data transmission.
6. Contact
If you have any questions about this Privacy Policy, please contact:
📩 bkus-lj@infoseek.jp
🪞 Melancholy Lens — プライバシーポリシー
最終更新日:2025年10月21日
Melancholy Lens(以下「本アプリ」)は、個人情報の保護を重視し、以下のとおりプライバシーポリシーを定めます。
1. 収集する情報
本アプリは、ユーザーの個人情報・位置情報・顔データ・利用履歴など、いかなる情報も収集しません。
人物検出やぼかし処理はすべて 端末内(オンデバイス)で完結 します。
2. カメラ・マイクの利用
本アプリはカメラ機能を使用しますが、撮影映像や音声データは外部に送信・保存されません。
ユーザーが撮影した写真は、ユーザー自身のフォトライブラリにのみ保存されます。
3. 第三者への提供
本アプリは、取得したデータを第三者に提供することは一切ありません。
4. アクセス解析・広告
本アプリには、アクセス解析ツールや広告SDKは一切含まれていません。
トラッキングも行いません。
5. 安全管理
本アプリでは外部サーバーとの通信を行わないため、
ユーザーの情報が外部に送信されるリスクはありません。
6. お問い合わせ
本アプリに関するお問い合わせは、以下のメールアドレスまでご連絡ください。
📩 bkus-lj@infoseek.jp