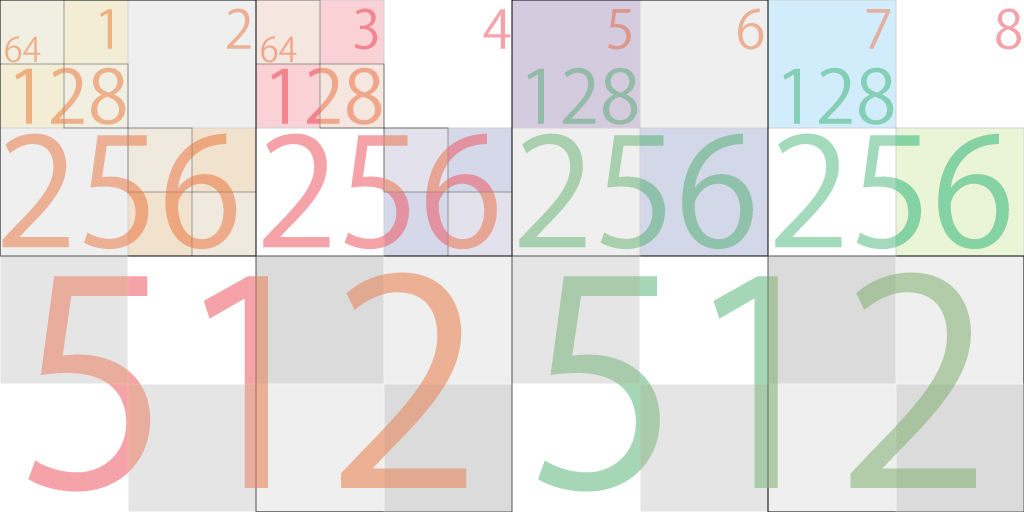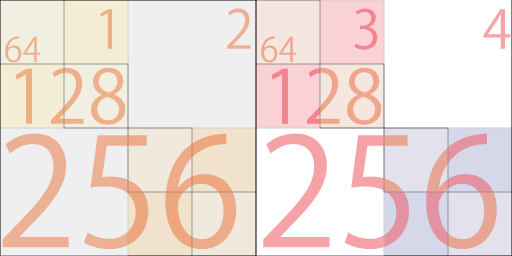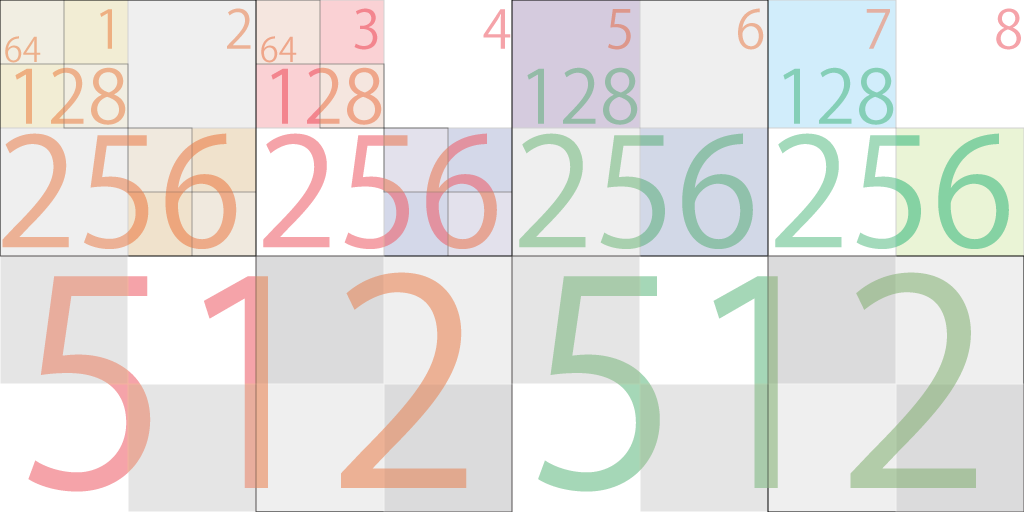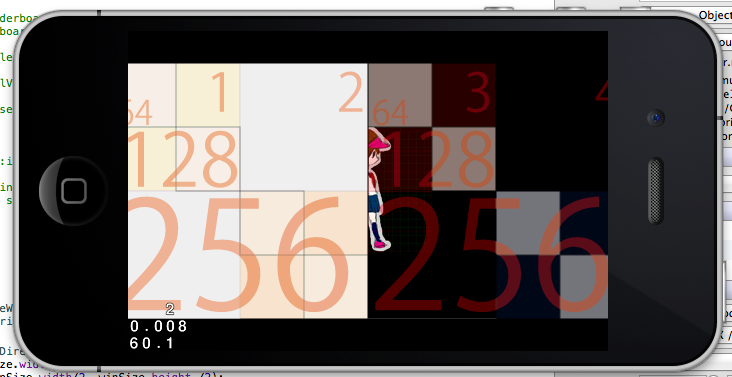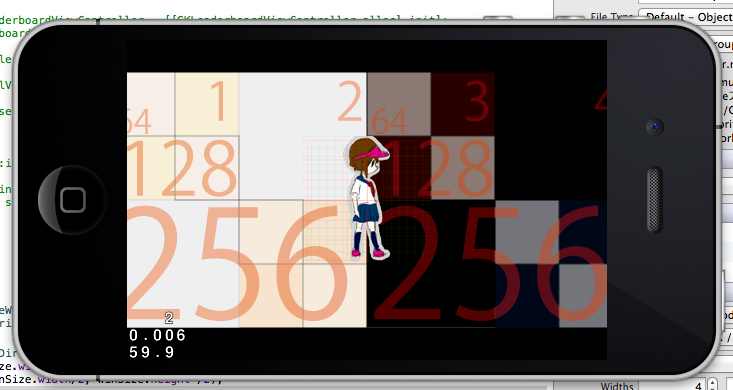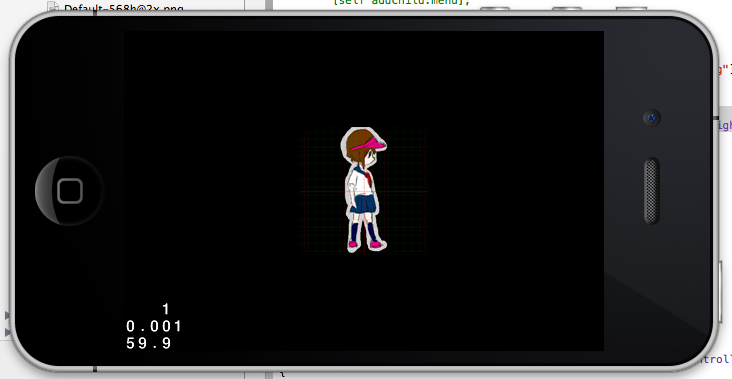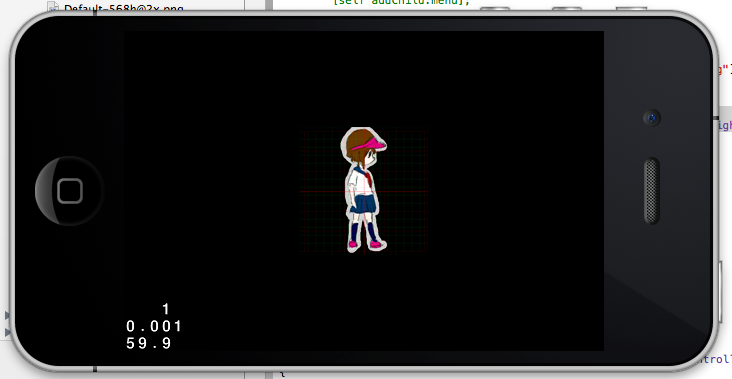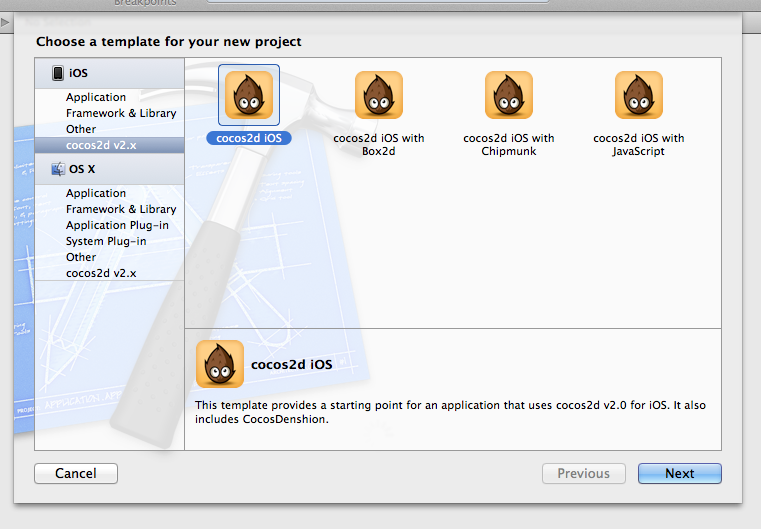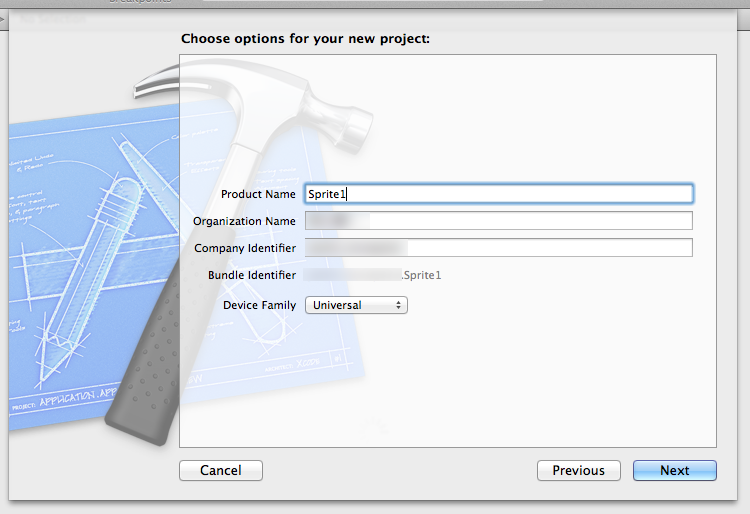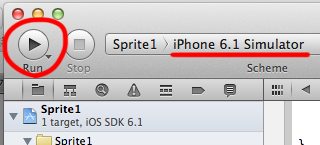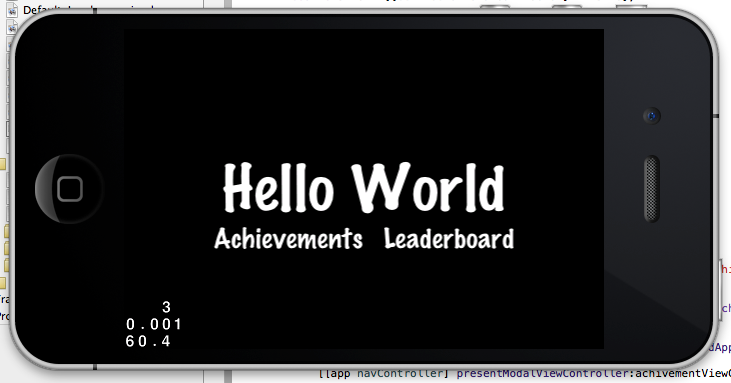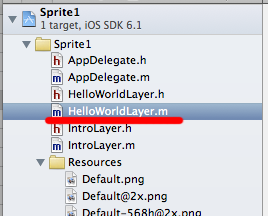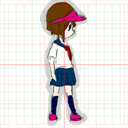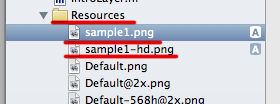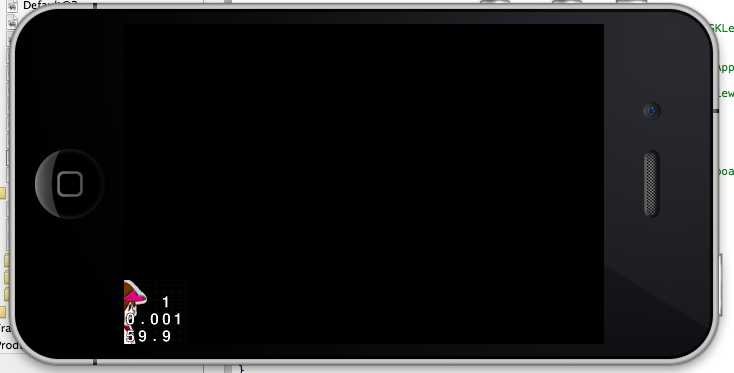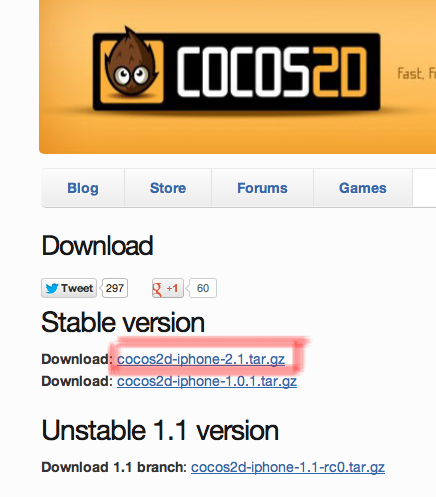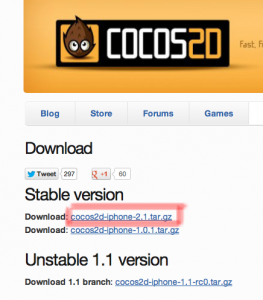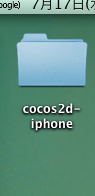プロジェクト「Sprite1」の作成
今回は、スプライトを設置してみます。スプライトとはUIKitで言うところの、UIViewのようなものです。最終的には以下の様な画面が出るようにします。
前回 でプロジェクトが作れるようになったので、まずはプロジェクトを作ってみましょう。
「Sprite1」という名前をつけてNext。
以上でSprite1のプロジェクトが出来上がりました。
このボタンを押すとシュミレーターが起動します。
スプライトを置いてみる
それでは、この「Hello World」と書いてある部分に、画像を表示させてみましょう。
続いて、ファイルの中の以下の記述の部分について
[objc]
// on "init" you need to initialize your instance
// create and initialize a Label
// ask director for the window size
// position the label on the center of the screen
// add the label as a child to this Layer
//
// Default font size will be 28 points.
// to avoid a retain-cycle with the menuitem and blocks
// Achievement Menu Item using blocks
GKAchievementViewController *achivementViewController = [[GKAchievementViewController alloc] init];
AppController *app = (AppController*) [[UIApplication sharedApplication] delegate];
[[app navController] presentModalViewController:achivementViewController animated:YES];
[achivementViewController release];
// Leaderboard Menu Item using blocks
GKLeaderboardViewController *leaderboardViewController = [[GKLeaderboardViewController alloc] init];
AppController *app = (AppController*) [[UIApplication sharedApplication] delegate];
[[app navController] presentModalViewController:leaderboardViewController animated:YES];
[leaderboardViewController release];
CCMenu *menu = [CCMenu menuWithItems:itemAchievement, itemLeaderboard, nil];
[menu alignItemsHorizontallyWithPadding:20];
// Add the menu to the layer
}
[/objc]
次のように修正します。
[objc]
if( (self=[super init]) ){ [中略] } [中略]の 部分をおもいっきり削除して、コードを入れています。
続いて、画像を追加します。
sample1.png sample1-hd.png Resourcesに追加します。
それではビルドしてみましょう!
見切れています が、画像が追加できました!
位置を調整しよう
画像が見切れているのは、配置する座標を指定していないからです。
[objc]
// スプライトを画像の中心に配置する
[/objc]
これをさきほどのコードの中に挿入します。
[objc]
これで画像が画面中央に表示できました。